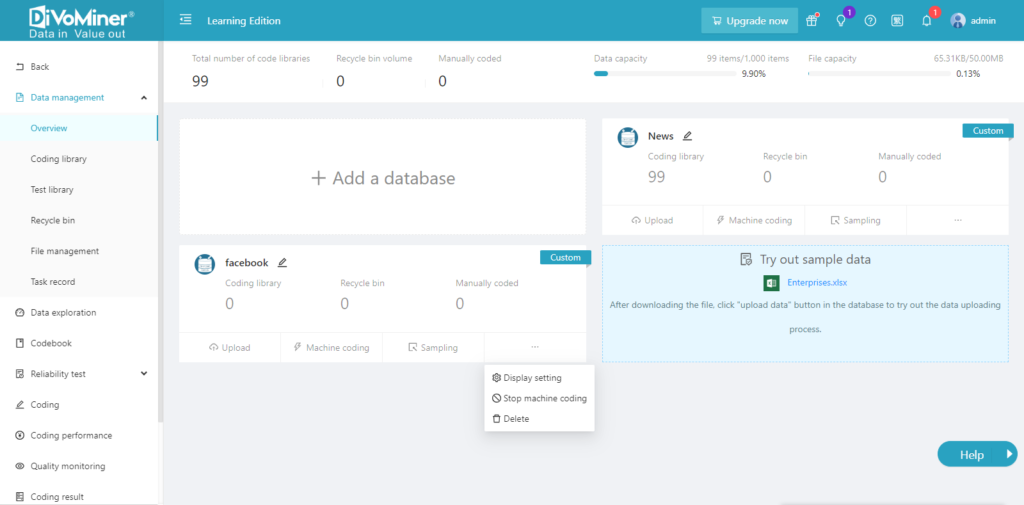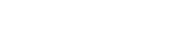After the Project is created, you will automatically enter the [Data management]-[Overview] page. Here you can see the overall data coding in each database, such as the number of samples in the coding library, recycle bin, number of samples that have been coded, current Project’s data capacity and usage, file capacity and usage, etc. Multiple databases can be built in one Project, allowing different types of data to be uploaded. By default, there’s one database for a Project.
The following steps show how to build up two databases with different types of data from different sources:
Step 1: create databases. If you want to create two databases, one with “news” articles, and another one with “facebook” posts, first change the name of the default database into “News”.
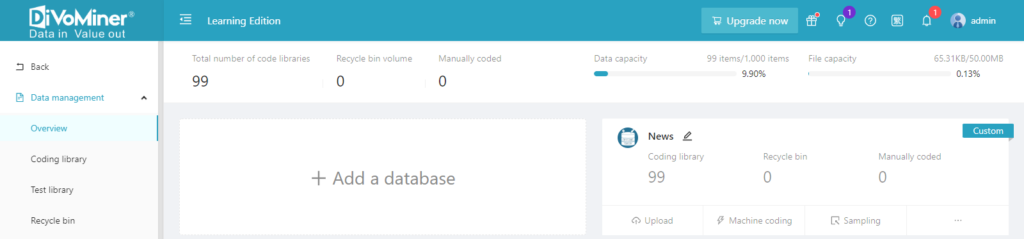
Then click [+Add a database] and enter the name “facebook”.
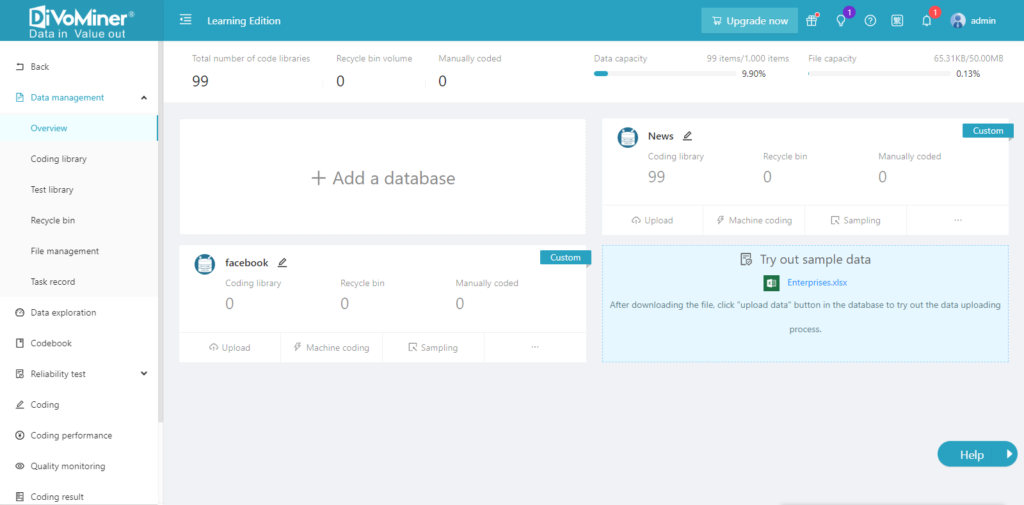
Step 2: After the databases creation, click [Upload data] in the “News” window and select the data file to be uploaded.
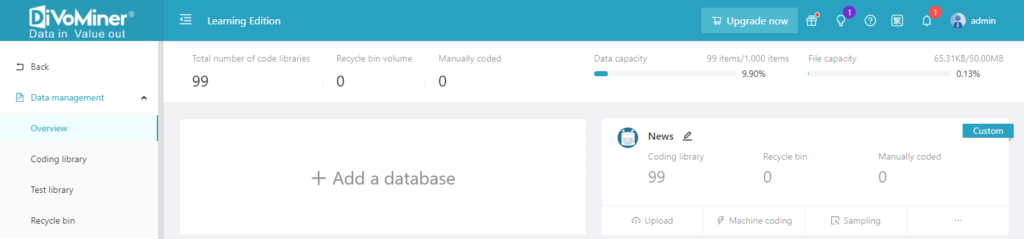
Currently, it supports data types such as Excel, PDF/picture, and third-party data sources. Select the file format, then click or drag the file from your local drive to the data upload area.
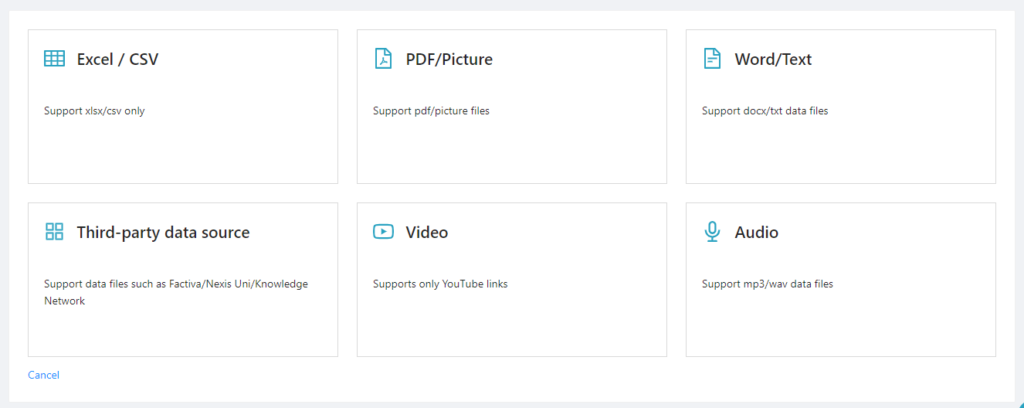
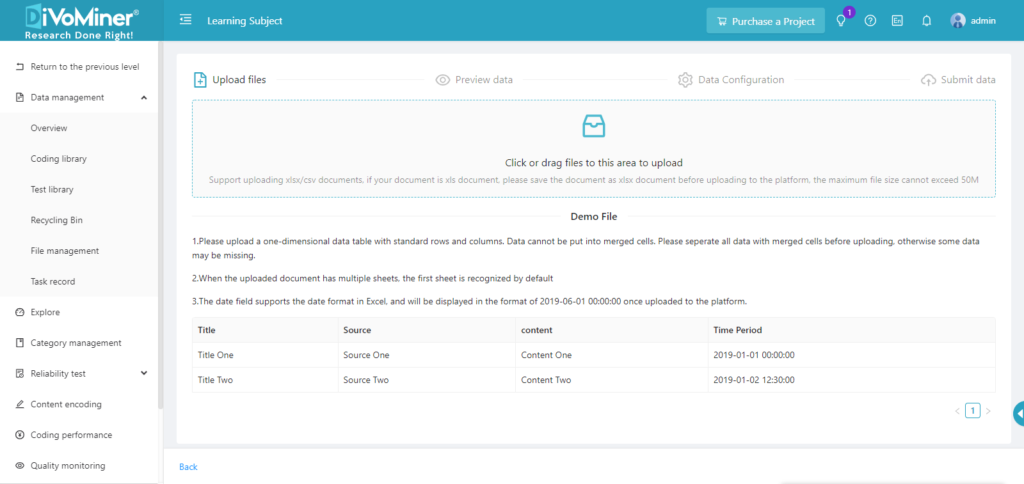
Note: EXCEL files need to be in .xlsx format, and the maximum capacity of a single file is 200MB.
After selecting the file to be uploaded, you can preview the data and define the field type of each column of data. There are four types of data fields: text, numeric, Boolean value, and date.
- Text: textual data, generally include English characters, Chinese characters, Pinyin symbols, etc. Arabic numerals can also be used as text data;
- Numeric: data measured on a numerical scale;
- Boolean value: also known as logical data type, is composed of binary digits: 0 and 1, namely True/False;
- Date: data in the format of date and time;
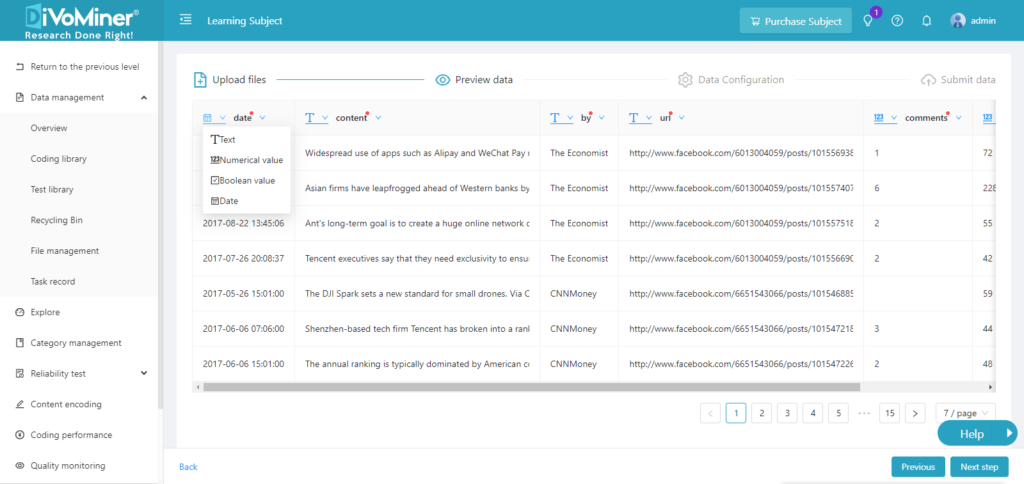
TIPS: A red dot marked in the data field means the data is uploaded to the platform for the first time, and the field name can be modified. The data fields with previously uploaded data cannot be modified. If you need to modify the field type of the previously uploaded data, you need to delete the database and upload the data files again. If you are uploading the data for the second time, you can convert the data field into an existing data field on the platform.
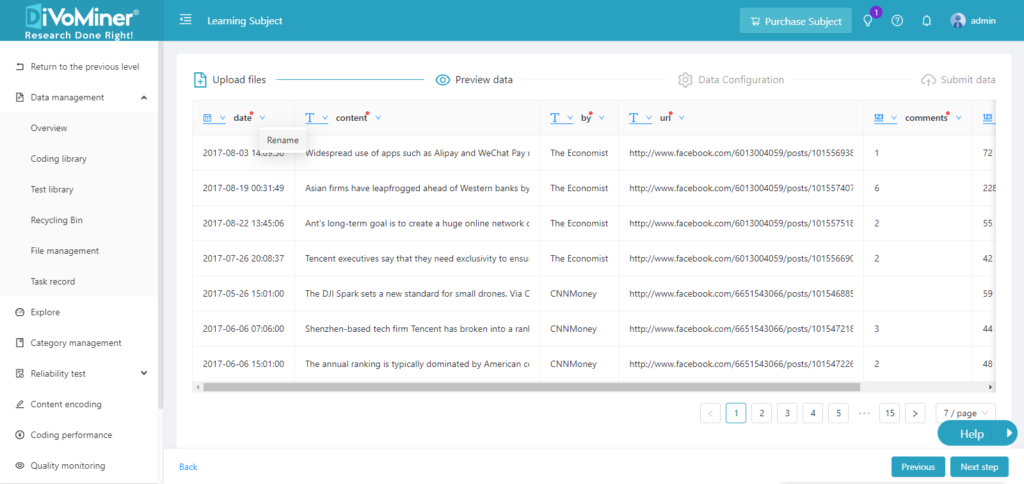
In the [Data Configuration] page, you can set up the Coding Page style for data to be displayed, which is the data presentation of manual coding on the [Coding] page and data preview in the [Coding Pool]. The Coding Page format is customizable for the user. Drag the “Title” variable to the [Title] field, the “Date” variable to the [Information] field, and the “Text” (e.g., the body of a news article) variable to the [Text] field, and click [Submit Data] to complete data upload.
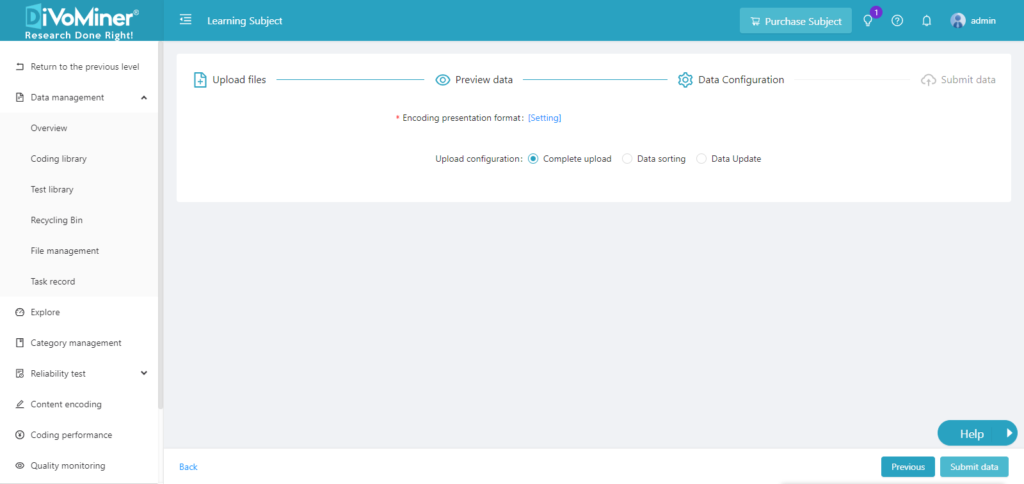
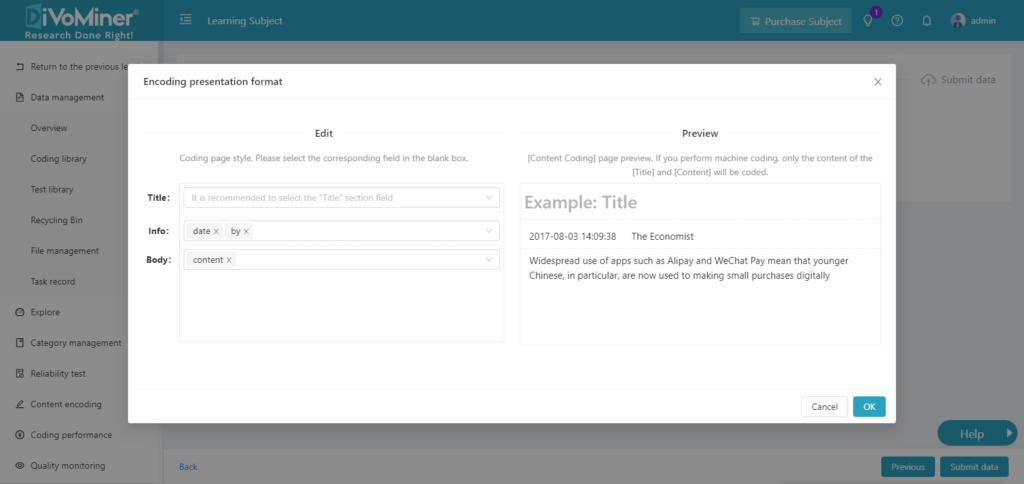
TIPS: The machine coding will only be performed on the data in the [Title] and [Text] fields. User can decide which data variables to be put into different data fields based on their needs.
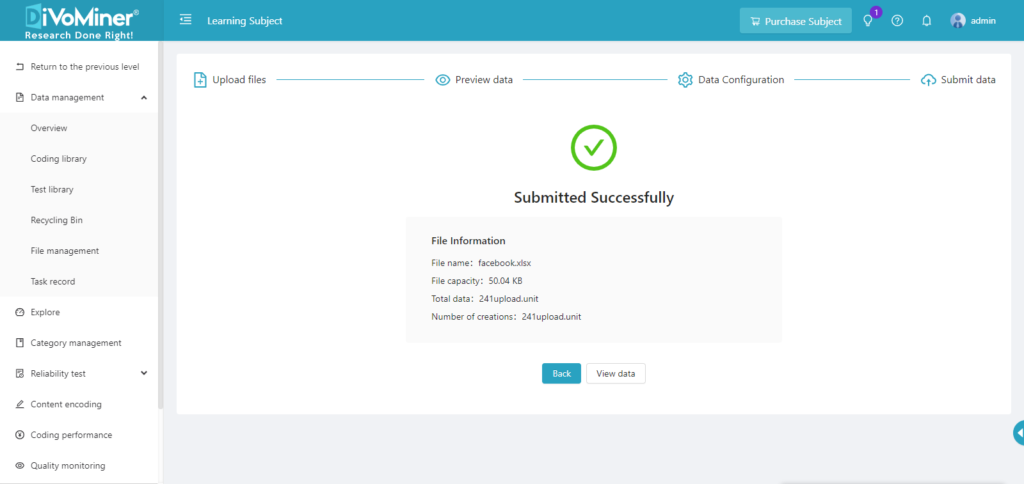
Step 3: Go to the [Coding Library] to see the uploaded data and check the number of uploaded data samples. Click on a random data sample to check the data display.
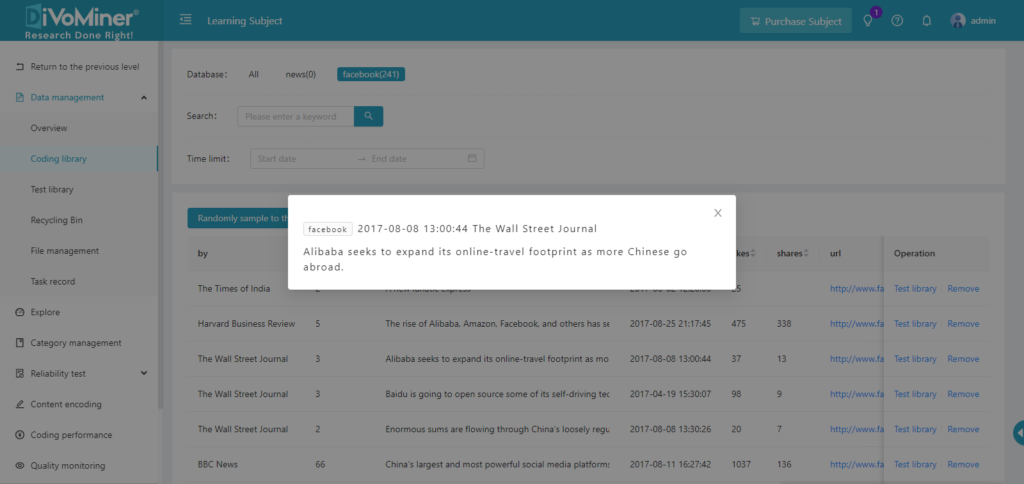
If you need to clean data, you can [Remove] irrelevant or junk data in the [Coding Library].
Step 4: If you need to modify the data display style in different pages later (or change the data range for machine coding), go to the [Data Management]-[Overview], and click [More Operations]- [Display Settings] of the corresponding database to perform the modification.